新しいパソコンでもこれまでのスキャナーと同じ設定を引き継いで使用したい。
本の自炊(手持ちの書籍をスキャンしてデジタルデータとして電子書籍化する作業)を始めてから、いくつかの要因により長らく電子書籍化の作業を中断していました。
その一つで大きな要因となっていたのが電子書籍化を始めたころに使用していたパソコンの老朽化で、買い替えを検討してから実際に購入するまで少し時間がかかってしまい本の自炊の手順や設定もうろ覚えになってきていたのですが先日ようやく新しいパソコンを購入し、快適な本のスキャン作業ができるようになりました。
幸い前のパソコンがまだ完全に壊れていなかったので移行も外付けHDDにバックアップをしつつ、いつようなソフトや設定を確認しながら移行することができたのですが、新PCへのデータお引越しと数年期間があいてしまったブランクの中でドキュメントスキャナー及び本の電子書籍化に使用する関連ソフトやサイトの引継ぎを中心に、私が行ったこと、新PCへの引っ越し作業で楽だったこと、つまずいた点などを記録しておこうと思います。
以前のパソコンもほぼ毎日起動で10年使用したし、新しいパソコンも問題なく動いてくれていてしばらく買い替える予定もないですが、数年経ったのもあってソフトを変更したり、というのもあったので今後の覚書として。
以前使用していたパソコンは2014年に購入したWindow8.1のゲーミングPC(マウスコンピューターのゲーミングPC・G-TUNE)
今回購入したパソコンはWindowws11のゲーミングPC(マウスコンピューターのゲーミングPC・G-TUNE)
マウスコンピューターとしては4台目、G-TUNEとしては3台目の購入です。
新しいパソコンに電子書籍化の設定を引き継ぐには
まず新しいパソコンを購入してから、そもそも設定を引き継ぐために何が必要か。
もちろん使用者の環境によるとは思いますが、私が使用したのはだいたい以下の通りでした。
特に新しく購入しないといけないものはないと思います。
また、あくまで買い替えの際にやりやすい方法なので、元のパソコンが壊れてしまった状態だとデータを抜き出すことが困難な場合があります。
そのケースについては修理やデータ救出などを考慮しないといけないので今回は省いています。
普段、スキャナーの設定を含めたバックアップとしても使えます。
大体下のどれかがあれば問題なく移行作業を行えます。
外付けHDDやSSD
いわゆる大容量記録媒体でUSBでつなぐことでスマホやパソコンなどのデータを保存しておけるものです。
パソコンに不具合が出た時にバックアップから復元する時や、デスクトップパソコンとノートパソコンでデータを移動させたり両方で使いたいデータがある時、普段はパソコンに保存しておく必要はないものの保管しておきたいデータなど使用できる場面は多いので持ち運びしやすいサイズのものがあるととても便利です。
場所はとりますがコンパクトなサイズのものもあり、容量も多いし頑丈です。
基本は家から持ち出さないで自分のツールに使いたい人にはおすすめ。

USBメモリ・スティックタイプの大容量フラッシュメモリ
上記の外付けHDDはたくさんデータを保存するのに便利ですがものによっては持ち運びしにくかったりします。
余り物を増やしたくない場合は、USBメモリのほうが便利かもしれません。
以前は容量があまりなかったり高価だったけれど最近は1TBでもメーカーによっては2,000円~5,000円くらいで販売されているのでこちらのほうが出先にも持っていけて持ち運びの利便性は高いです。
その代わりセキュリティ面では小さいので、なくしてしまう心配もあるかも。
テレビやゲーム機にも使用できるUSBスティックタイプの外付けSSDだと1~2万円くらい。(すべての媒体で同時に使いまわしはできません)

クラウドサービス
クラウドならばどの媒体からでもアクセスして自分が保存しているデータを読み込んだり保存することができるので場所も取らず便利です。
様々なサイトがサービスを提供しているので無料で使用できるものもありますが、データの量が大きい場合や多い場合、重要なものがあるならサブスクで契約しておくとバックアップしてくれているサービスが多いので安心です。
月額はサイトによってばらばらですが、何GBでいくらと使用したいデータ量に合わせて選ぶことができる場合が多いです。
ネットワーク回線
あとはパソコンで設定方法がわかるなら古いパソコンと新しいパソコンを同じネットワーク内で認識できるようグループ化して、両方を起動した状態でデータをコピーして貼り付けたりできます。
こちらはネットの環境や送るデータの量によってはかなり時間がかかったりエラーが出ることもあるのでまとめてバックアップや大量にデータを移したいときには向かないかもしれません。
ただ、例えば新しいパソコンを購入後も古いパソコンも並行して使用する予定であればあとからちょっとデータを送りあったりできるので便利です。
移行前のPCで行った作業
普段のバックアップとそれほど変わらないですが、データの保存場所を変更しているソフトもあり細かなユーザー設定などの引継ぎは手間がかかるかと思ったものの結果的にはソフト自体のエクスポート機能などを使用できるものが多く大して時間もかからなかったです。
基本的な作業としては使用しているソフトのフォルダを丸ごとコピーしたり、特別な保存領域にユーザー情報が入っている場合はそちらのフォルダやファイルをコピー、ソフトのデータエクスポート機能で保存した設定を外付けHDDやUSBドライブ等に保存
新しいパソコンにそのデータを入れたHDDやSSDなどを接続して、必要なソフトをインストール後に保存してあるデータをそちらに読み込ませるという流れです。
私は今回新しいパソコンの購入にあたってキーボードとマウス、モニターも新調したためできたことですが特にしっかり移行させたいデータは新旧両方のPCをつけて並行で確認していました。
データの数と容量が小さいものはネットワーク上で新しいパソコン側にコピーを送ったりもしました。
これはパソコン2台を置く場所が確保できるか、ネットワーク回線をグループ化しているか、ネット回線は快適かどうかにもよりますが結局はファイルの転送はそもそもバックアップを済ませていた外付けHDDからのほうが素早く快適に作業できるのであまりネットワーク転送は使わず、同じにできているかを確認→元のパソコンから不要なものはアンインストールするだけでした。
最近はWindowsだとユーザーアカウントを同期させればソフトをインストールしたら元のパソコンと同じアカウントでログインすると自動で設定などが引き継ぎされるものも多いので便利です。
スマホとの連携機能があるタイプのサービスやアプリは特にこの機能が備わっていて特に何もしなくてもすぐに元と同じ状態で使用できるのがとても便利。
(MicrosoftのユーザーやウェブブラウザのChromeやFirefoxなど)
前にパソコンのお引っ越し作業をしたころは何しろ10年前の買い替えの時だったのでいろいろ忘れているうえにデータのバックアップや移行は面倒だったのですごく楽になっていて感動しました。
とはいえ夜間に少しずつの移行と、めんどくさがって毎日は古いパソコンを起動しなかった&外付けHDDも起動しなかったので、最初にソフトいくつかインストール、わかりやすそうな移行作業・インストールしたソフトの起動、移行したデータが反映されているか確認・移行できていないもしくはエラーが起きた部分の調整と分けて電子書籍化に関係ないソフトも合わせ作業にかかったのは正味数時間程度だったと思いますがちゃんと移行が終わってるか確認して前のパソコンを主電源オフにしたのは新しいパソコンが届いて5日くらいしてからでした。
主電源を切って完全にコンセントとかも抜いて片づけてから一つだけエラーに気づいて慌てたけどそれはスムーズなデータ移行+自分で変えてた設定環境だからこそ起きてしまったものでわかれば問題なかったです。
新PCへの移行作業(ドキュメントスキャナー関連)で確認したソフト
ドキュメントスキャナー関連で新PCに改めてインストール、データの引継ぎを行ったのは主に以下のソフトです。
- Epson Document Capture Pro(Ver2→3)
https://www.epson.jp/support/download/
EpsonのドキュメントスキャナーDS-570Wで使用するメインのスキャンソフト。
Epson公式サイトにて自分が使用しているスキャナーとOSを選ぶと環境に合わせたドライバーやソフトをインストールしたりアップデートをしてくれるインストーラーがあるのでそれを使用すると簡単に必要なソフトをインストールできます。
スキャンを始めたころはVer2だった気がしますが改めてインストールしたらVer3になっていました。- Epson Scan2
上記のEpsonインストーラーで選択できるスキャンソフトでDocument Capture Proの補佐としても単発のスキャンとしても重宝します。
- Epson Scan2
- Clip Studio Paint
有料のお絵かきソフトですが私はもともと保有していたのでこちらを使用しています。
通常の画像編集ができるなら無料ソフトやオンラインで編集ができるサイトを利用しても画像編集はできます。
主にフラットヘッドスキャナーでスキャンした雑誌の表紙や背表紙を、回転させたりして結合しやすくするために編集、その後結合した表紙画像を実際の色味に近づける色調補正などを行います。
特に回転作業はグリッド表示できるこちらのほうが細かく修正しやすいです。 - Xnconvert
無料の画像編集ソフト。
動作を保存することができて用途ごとに細かく設定した動作を一括で行うこともできるため電子書籍化以外の作業にもいろいろと使えます。
Clip Studio Paintでもできないことはないのですが画像周りのトリミングをピクセル単位で行うときに見やすいので気に入っています。
新PCで少しずつ試し、雑誌の表紙など同じ設定で繰り返し色味調整を行いたいスキャン画像データをこちらで編集してその実行データを保存・使用し始めました。
便利です。 - Neeview
PDFや圧縮してまとめた画像ファイルを読み込むビューアー。
読み返すのはもちろん、スキャンして一つのファイルにまとめた漫画が順番通りに読めるかどうかなどの確認にも使用。
電子書籍化関連で新PCへのデータ移行が楽・大変だったソフト
先に言うと大変だったソフトはなく、ただエラーで移行を断念したものがありました。
そちらの対策も併せて載せます。
移行が楽だったソフト
- Epson Document Capture Pro
ソフト側でデータのエクスポート&インポート機能が備わっていたのでそれで簡単に移行できました。
Document Capture Proを中心に使用していたので基本は包括した状態で使用していたEpson Scan2もその中で反映されていたようです。
(これについては単品での起動使用が前のパソコンでも極端に減っていたのでもしかすると抜けがあるかも)
スキャナーの設定は最初にある程度作成したら後はそれほど増えないと思うのでバックアップも簡単です。 - Xnconvert
こちらのソフトはインストール作業が不要で、Xnconvertフォルダを丸ごと保存して新しいパソコンにペーストすればすぐに元と同じ状態で起動と使用ができました。
バックアップも同様にすればいいので簡単です。
移行が大変だったソフト
大変というよりたくさんの設定を詰め込んでいるために見落としがないか少し気を使ったのと忘れていたためです。
- Clip Studio Paint
こちらはお絵かきソフトなので電子書籍化に必要かというとそうでもないです。
さらにバックアップ自体はClipStudioを起動するとユーザーログインした状態でバックアップと復元という項目があり、クラウド上で設定を保存&新しいパソコンでソフトインストール後ログインして復元を選べば数分で完了します。
じゃあなぜ大変だったかというと私はもともと本来の目的であるお絵かきソフトとしても前に使用していて、その時にダウンロードした素材や筆のデータだけでなく自分で作った素材なども丸ごとお引越しさせるためです。
そちらは保存しているフォルダの場所を探してそれを丸ごと保存、新PCで復元後に同様に作成されるフォルダに内容をペーストしたらエラーなどもなく問題なく移行できました。 - オンライン上の編集サイト
こちらはPDFの編集や画像をつなぎ合わせたりするのにいくつかのサイトを使用していたのですが、設定したきり数年経っていたしこれといってデータ保存をしていなかったのでサイトにアクセスしていないうちに保存されていた設定が初期にに戻っていたり、サイト自体の仕様変更やアップデートなどによって当時使っていた機能が変わってしまっていたりと今の時点では不要とか、うっかり保存したい形式じゃない状態で保存しかけたりと少し手間取りました。
普段から定期的に使用していれば起きない問題ですね。
とはいえ数年たったしこれを機に新しいサイトやソフトの検証や開拓もできたので個人的にはそれが新鮮で楽しかったです。
新しく試そうと思っているサイトのひとつでPDF編集に使えそうな無料サイトはpdf.ioというところをブックマークして、仕様が変わったらしいひとつ前に使用していたサイトを削除しました。
ほかのサイトやソフトも試したのですが画像を結合したいときに余白が出なかったので当面は必要があればこちらを使用予定。
移行できなかったソフト
- Neeview
実はNeeviewのデータもバックアップ保存しておいたのですが、数年確認を怠っていた間にソフトのアップデートが行われていました。
そのバージョン違いのせいか、データをペーストしてもエラーが出てしまいできず、
新しいバージョンには設定データのエクスポート機能が追加されていたのでそちらを利用しようと古いパソコンのNeeviewをアップデートしたらエクスポート自体がエラーが出てできませんでした。
とはいえそれほど設定をつけていたわけでもなく問題なかったのでそのまま使用することに。
そのほかおまけ
パソコンデータ移行の際に使用をやめたり、移行する設定がないソフト、バージョンを最新にしなかったもの。
- PDF Shaper Free
PDF同士を結合したり分割するのに使用していました。
そもそも分割や結合をする場面がないだろうと判断して一度はインストールしたもののこまかな機能が有料化していたので間違えても面倒だし使用終了。 - PDF XC Viewer
こちらはオンラインでインストールしたところ、私が選ぶのを間違えたのかもしれないけど総合ソフトみたいなのになっていて直感的な作業がやりやすくなっているっぽい反面、私の求める機能ではないのでアンインストールして元の古いバージョンのシンプルなビューワーだけ移行させました。
これは私個人の電子書籍化用ではなく、家族用に使用用途があったため今後あるかは微妙だけど一応。 - Winrar
驚くことにWindows11にはZipに圧縮するという機能が標準で備わっていてファイルを右クリックすると「Zipファイルに圧縮する」という項目があります。
べ、便利!!ということでWinrarいらないといえばいらないのだけど、これまで電子書籍化をぜんぶRar形式でしてきたので統一させたくてインストール。
新しいのも挑戦してみようとExplzhもインストールしてあるけど、そもそも今は圧縮データを電子書籍くらいにしか使用しなくても大容量データの保存や転送が楽になってるので私の環境で使用する機会がどれほどあるのかといったところ。 - Davinci Resolve
前のパソコンでインストールしようとしたらエラーでできなくて泣く泣くあきらめたソフト。
新しいパソコンなら快適に使える!と意気込んでインストールしたけど、そもそもこのソフト、動画編集用に使いたかったのであって電子書籍化関係なかった…パソコンを新しくしたらしたいことがたくさんあったのだけど今じゃない。動画はまた何か思い立ったらそのうち使うと思う。 - Flexible Renamer
これも私単体では電子書籍化には使っていないけど家族の仕事関係で画像スキャンした時とかちょっとしたことに使用しているソフト。
ファイルを一括で名前変更できて細かいファイル名や条件なども設定可能、スマホで撮った写真をまとめてバックアップする時にファイル名を日時で統一させたりしてなんだかんだこまめに使用中。
前のフォルダ事まるごと移動でそのまま移行完了。 - Photo Director
こちらも電子書籍化には関係ないのだけど、古いアナログの写真データもいずれスキャンしていく予定なので写真編集ソフトを新しいの試してみたいと思いインストール。
このソフトも漫画カバーの色味調整をできそうと思ったので今度試す予定。 - ScanSnap関連
一番最初に購入したScansnap(別記事で紹介しています→Scansnap S1300は2021年に購入しても現役で使える)はすでに予備のサブ機として待機状態だったのと古いパソコンでも容量節約のため使用していなかったことと、現在使用しているスキャナーDS-570Wほど細かく設定していたわけでもないけど使用する際は新しく入れなおして改めて設定したかったのでこの移行作業では何もまだ入れていない状態です。
ドキュメントスキャナーで起きた「不明なエラー」
すべての移行作業が完了したと思い込み、前のPCからもデータを引き揚げてしまった後に起きたエラーで少し焦りましたが、検索しても理由がわからず困りかけたものの、よくよく調べたらなんてことない原因だったのでこれも忘れず記録しておきます。
というよりこのエラーがあったからこそ記事にしておこうと思った理由の一つです。
ドキュメントスキャナーの各種ソフトなども問題なくインストールと起動を確認できたしデータのバックアップ自体は外付けHDDに保存してあるから何かあってもデータの復旧は可能な状態にしてあるし、新PCで復旧というよりは元々はどうしていたかというとことに戻せるようにしておきました。
基本的なウェブブラウザやメールソフト、パソコンの設定と移行したり新たにインストールしたソフトなども終えて少し新しいパソコンでの生活にも慣れたところでいよいよ試しに電子書籍化を再開しよう!とソフトを起動して再開記念1冊目だーと意気込んだらエラーで保存できずという事態に。
エラーが起きたのは1冊丸ごと読み込んでから
スキャナーも認識されていて、以前はUSB接続で使用していたけど配置の関係で無線接続することにしたけどその設定も完了。
Document Capture Proを起動して、ちゃんと前のパソコンのデータそのままで、すぐにどの設定でスキャンするか選んでクリックしたらサクサクとページを読み込んでくれました。
一覧画面で見ながら読み込み落としや画像がおかしいところはないか確認、追加のカラーページも挿入しつつ一通りの読み込み作業が終わって何も問題ない!よかったー!と保存ボタンを押したところで「不明なエラー」と表示され、保存されないどころかそれまでモニターに表示されていた画像一覧も含め読み込んだすべてのページが消えて確認のページも消える。
え?と思い、念のため管理者として実行を選びすぐにまた起動して読み込んでもだめ。
この時はできるものだと思ったのでまた一冊丸々読み込んでしましました。
保存ボタンを押すとやっぱり不明なエラーと返されて全部消える。仮の保存すらない。
で、わからないのでインターネットで「Document Capture Pro 不明なエラー」と検索。
これというのがヒットせず、唯一あったのがドライバーなどを最新にしてソフトを一度アンインストールしてから再度インストールするといいというやり取りを見かけ、もしかしたら無線接続にしたから対応したドライバーじゃないのかも、インストーラーのとは別でドライバーも自分でアップデートしたほうがいいかもと思い当たるソフトをインストールしなおし、スキャナーのドライバーなども最新の状態にして接続確認をしなおして…とやりなおしてもだめ。
ネットのやり取りにあったようにEpson Scan2とDocument Capture Proを再インストールする時にはスキャナーの電源を切ったり、その後認識しているか確認して、再起動もして、パソコンのアップデートも適用漏れがないか確認、ソフトも管理者として実行を選んだりしました。
再インストールするもだめ
そもそもスキャナー側の故障とか無線接続だからというのであれば、確認画面で画像を全部見たり追加の画像挿入で設定を変えた状態で新しい画像を挟むのすらできないはず。
通信の問題だと別の表示が出たり読み込みができないと見かけた。
だけど原因がわからないので心当たりからやっていくしかない。
読み込めて入るはずだから最初の1ページ(両面読み込みで2枚)だけをセットして読み込んでもエラー。
Document Capture Proが使えない状態なのか?と思い一度ソフト終了させた後、Epson Scan2を単体で起動してスキャンしたところ問題なく保存される。
別ソフト使用で凡ミスによるエラー原因が判明
Epson Scan2ではすぐに読み込めて保存もできたから、Document Capture Proが原因ぽいと考えてから「もしかしたらすんなりスムーズにできたから油断していたけど移行設定が壊れてるのかも…」と考え、一度丸ごとデータを消そうかとも思ったのだけどまずはどの設定データでもだめなのか、私が使用したのがたまたま壊れてるのかを見極めるためにもDocument Capture Proを起動。
先ほどまでは保存してあるユーザー設定のうち1つしか試していなかったので、別の設定でスキャン実行。
するとやっぱり不明なエラーとでて「原稿が読み取れませんでした」と表示されると無慈悲に下見のページも消える。
移行の際にバージョン違いとかで何かおかしいところが出ちゃったのか、だとしてもメーカーが対応しててもおかしくないしネットで情報ありそうだけどと考えながら保存されている設定の編集画面を開く。
「なんとなく前と同じ設定になってるはず」とぼんやり眺めてた。
編集画面を開く前も設定は変わってしまっていないかを過去の設定記事“電子書籍化モノクロ(書籍内部)用のスキャナー設定”でも表面期には確認していたけど編集画面だと細かく項目を確認できる。
とはいえ細かい設定までは移行完了したーと試しスキャンもせずに前のパソコンを引退させちゃったので確認のしようがない。
でもまあなんとかなるはず、変なところがあれば気付けるはずと眺めていたらあっさり原因究明。
スキャンソフトのデータ保存、優秀すぎて移行もスムーズすぎて“前のパソコンで使用していたスキャンしたデータの保存先も細かく指定してユーザー設定に保存”していた。
古いパソコンで私がスキャンしたデータを保存していたのはWindowsのOCがインストールされているSSDのCドライブではなく、内臓HDDのFドライブ。
つまり「スキャナーで読み込んだ画像データは完了って押したら毎回聞かれなくて済むように自動で指定したフォルダに保存するっていう設定も込みでユーザーデータとして保存して移行。新しいパソコンにはないドライブに指定して変更しないままユーザー設定を使用したため保存しようがない保存先に保存しようとしてソフトが不明なエラーを出していた」という私のお粗末なミスでした。
それでインポートされているすべてのユーザー設定を一つずつ開いてはファイルの保存先を新しいパソコンのスキャンに使うフォルダに指定しなおして保存、スキャンしたところあっさり保存されました。
普通なら多分元のパソコンと同じような場所にソフトをインストールして同じような場所の保存フォルダを指定するだろうから問題なくそのままデータインポートで移行完了してエラーもなく使えると思います。
保存先フォルダを変えていた理由と保存領域
ここから下はパソコン移行作業には特に関係ないですが、今回の作業で私が感じたことやパソコンを新しくするにあたって考えたことをつらつら載せています。
そんなわけで不明なエラーの原因は私がスキャンしたドキュメントの保存先をマイドキュメント等ではなく新しいパソコンには存在しないドライブに指定した設定のままだったからでした。
私はCドライブ(SSD)がダメになった時のために、と前のパソコンではできる限り個人データはFドライブに保存していて、データを守るためだったのがあだとなってしまいました。
パソコンのデータ移行では、この存在しないドライブやドライブ名が違うなどでのエラーが起きることもあるようなので、何のソフトを何に使用してどこにデータを保存するかは考えて指定して、移行の際には保存先をどう指定しているかの確認をおすすめします。
今回のパソコンでも古いパソコンで使用していた内臓HDDをそのまま新しいパソコンにいれて使いまわそうかと思っていたのだけどパソコンの中身を見たところめちゃくちゃ綺麗にかっこよく組まれていて、簡単なパーツ増設はしたことがあるけどパソコンを組んだりしたことはない私には手が出せない感じだったので断念したんです。
最近は前述したとおりソフトによってはそんなに神経質にバックアップを取らなくてもユーザーとしてログインすればクラウドで同期したり設定が保存されているのをそのまま使えるから、新しいパソコンではドライブを分けて入れる必要もないかなと感じるように。
一応見える範囲で2.5インチベイをつける場所とたぶん 3.5インチベイのHDDをつけるのもスペース的にできそうなんだけど、ケーブルを買ったとしてそこからどこにどうやってケーブルを挿すのかどこを開けばいいのかがちょっと謎だしまだ開けて変にいじりたくない感じ。
簡単に増設できそうなのはスティック型の新しいタイプのSSD(M.2)はさせる場所があるのを確認済みだし、USBタイプのSSDを挿しっぱなしにしておくこともできるかなと思うけど
今まだそんなに容量も使っていないし、電源をつけたりが面倒だけど外付けHDDもあるしそっちで適宜バックアップしつつ使用すればいいかということでしばらくは追加しない予定。
前のパソコンはCドライブが120GBのSSD、Fドライブが1TBのHDDでCドライブは基本データだけ入れるようにしても何年も空き領域数GBで耐えてがんばってくれてました。
今回はCドライブが1TBある(内臓HDD使いまわす予定だったから何も追加しなかった)のでしばらくは本の自炊をしたり
これまでランチャーすらインストールしようとするとエラーで遊べなかったゲームたちをインストールしても大丈夫そうです。
電子書籍化した本自体は前もある程度たまるとすぐに外付けHDDにバックアップしてからその分のページたちを処分していたので今後もこまめにスキャンしてバックアップしていれば、途中でちょっと何か起きて数冊分失ってもすぐにスキャンをしなおせる状態を維持しながら作業する予定。
ゲームもたくさん遊ぶ予定だけどどれもランチャー付きのものはデータをクラウド保存してくれていたりするから遊ばなくなったら一度消すこともできるのでいきなり新しいパソコンを酷使はしないはず。
ブログももっと記事を書きたいし、AIにも興味があるのでそのあたりでパソコンの容量をたくさん使うようになったらまた考えますが、ひとまずはこれで新PCへお移行作業と本の電子書籍化に関連したソフトも設定完了して手順も大体思いだしたりアップデートできたので新PCでできる事とその快適さを満喫しながら本の自炊も(ちょっとまだ問題があるといえばあるんだけど、その問題は新しいパソコンには関係ない)楽しく作業していけそうです。
今回の記録をこうして記事にしたことで最近のUSBタイプのSSDがすごく進化しているのを発見できました。
Amazon限定販売のバッファローポータブルSSDとか、500GBあってめちゃくちゃ小さいので挿したまま使用するのに便利そう、掃除や管理がしやすいのがいいですよね。
以上、新しいパソコンへの本の自炊に関連するソフトなどの移行作業でつまずいたところを含めた備忘録でした。
まさかのエラーに焦ってうっすら疲れたりもしたけど、電子書籍化関連だけでなく全体的な設定のデータ移行が思ったよりもずっと早くスムーズに終わったので、新しいパソコンであれこれするだけでも楽しめたしよかったです。

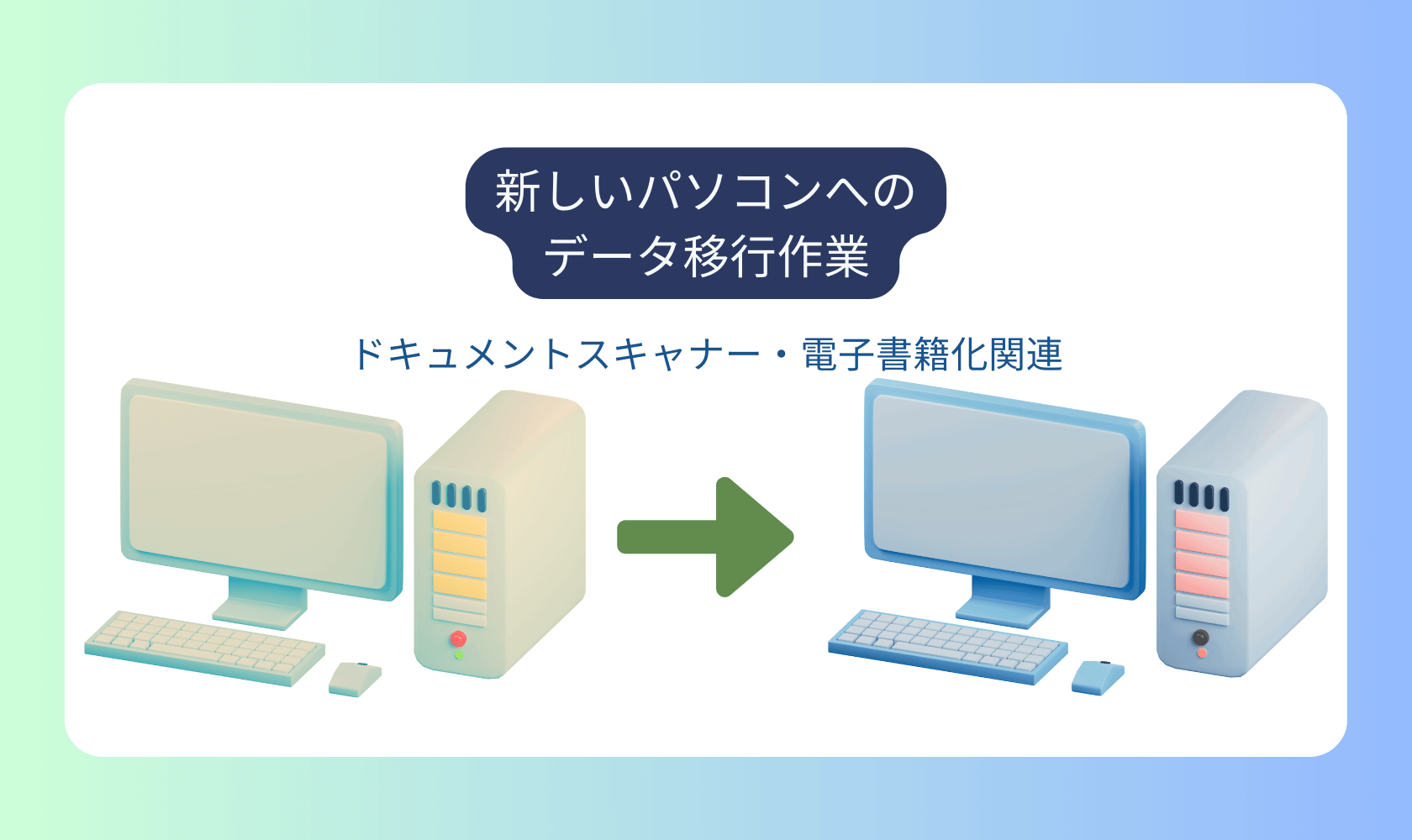




コメント