EpsonのDS-570wで雑誌の中身(モノクロページ)をスキャンする時の私の設定を紹介します。モノクロに関してはそんなに弄らなくてもいいかな、と思いますが一応。参考にする場合は必ずテストスキャンをしてみて、自分の希望する色味になっているかを確認してみてくださいね。
電子書籍化カラー(書籍内部)用のスキャナー設定【DS-570w】
Document Capture Proを使用
私は雑誌のスキャンをする際にはDocument Capture ProというEpsonのスキャナー用ソフトを使用しています。こちらの方がEpson Scan2よりも細かい設定ができるのと後から編集などがしやすいためです。
スキャンする設定で取り入れている雑誌条件
ここでは特に「A5サイズの漫画雑誌のモノクロページを横向きにスキャンする用」に設定してあるので、スキャンするサイズなどによっては必要ない設定があります。
また、私は紙の質感をそれなりに残した保存状態を好むので設定もそれに合わせて多少のざらつきが残った設定にしています。紙の質感をすべて飛ばしてはっきりとしたモノクロのページにしたい場合は初期設定のままでも問題ないと思います。
ソフトを起動
初回起動時は使用しているスキャナーを選ぶ画面が出てくるかもしれません、自分の使用しているスキャナー(私の場合はEPSON DS-570W)を選択して起動します。Document Capture Proを初めて起動するとぼやけている部分はサンプルとしての設定が1つか2つの状態だと思います。ここから画像にある1のジョブ設定をクリックします。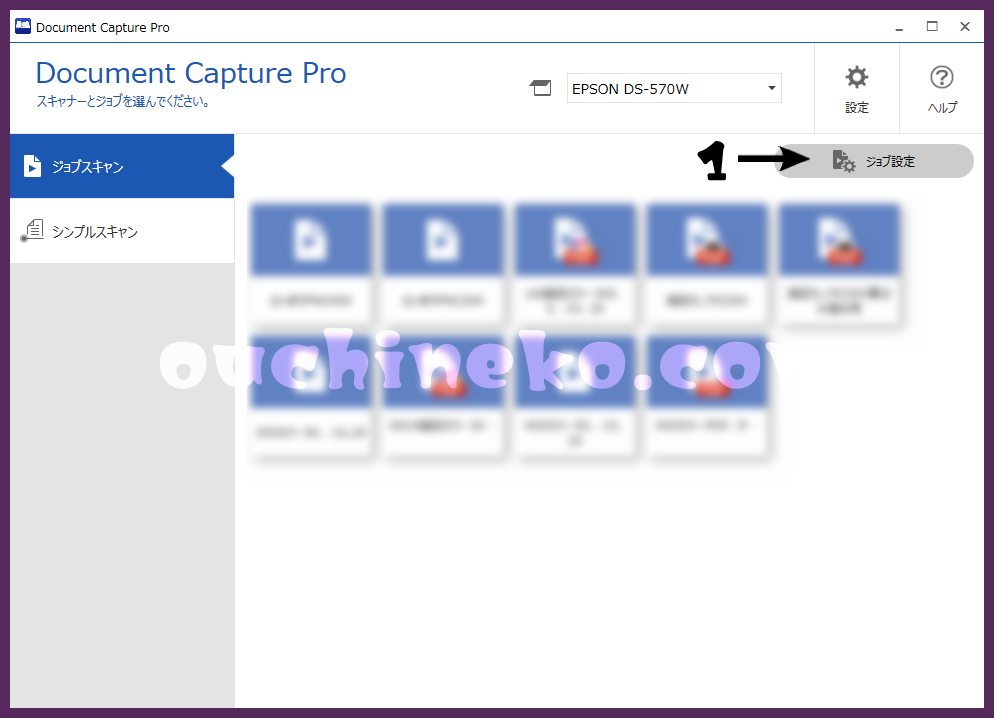
ジョブの新規作成
ジョブ設定が開いたら矢印の先にある「新規作成」をクリックします。上の方の黒文字でも、下の青い文字でも同じなので好きな方をクリックしてください。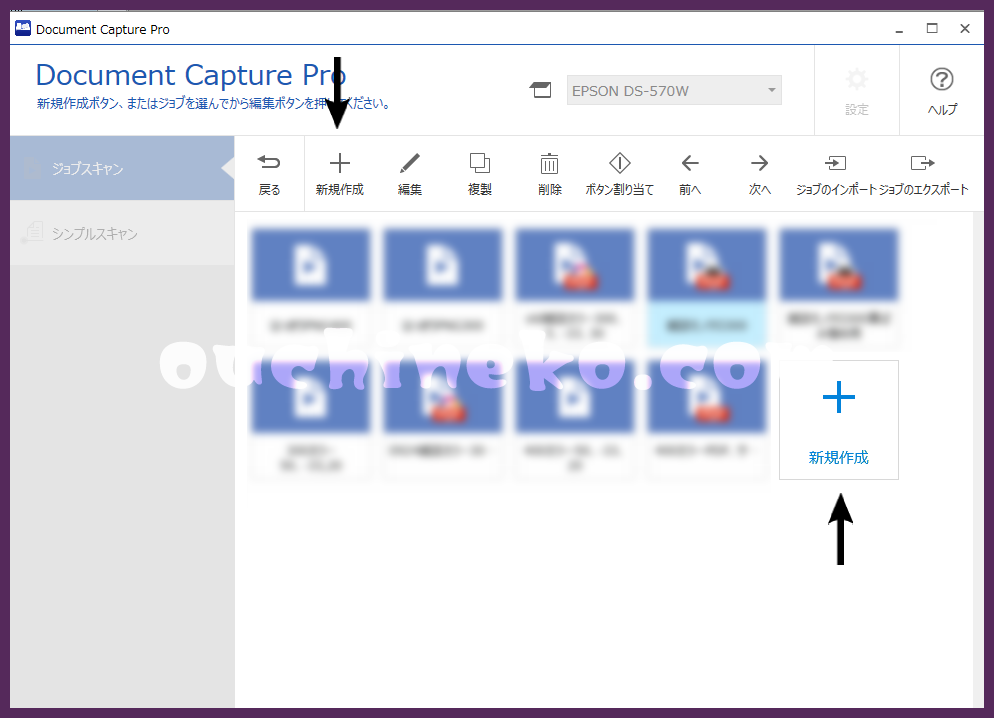
「1.スキャン」を設定
新規作成を選んだあとは順番に設定をしていくだけで自分の好みにカスタマイズした設定を保存する事が出来ます。まずは最初の画面、ここで色々選んでもいいのですがどうせこの後ひらく画面で全て設定できるので画面中央の右にある2の詳細設定をクリックします。ジョブ名は私は雑誌モノクロ300とつけていますが自分で分かればなんでも大丈夫です。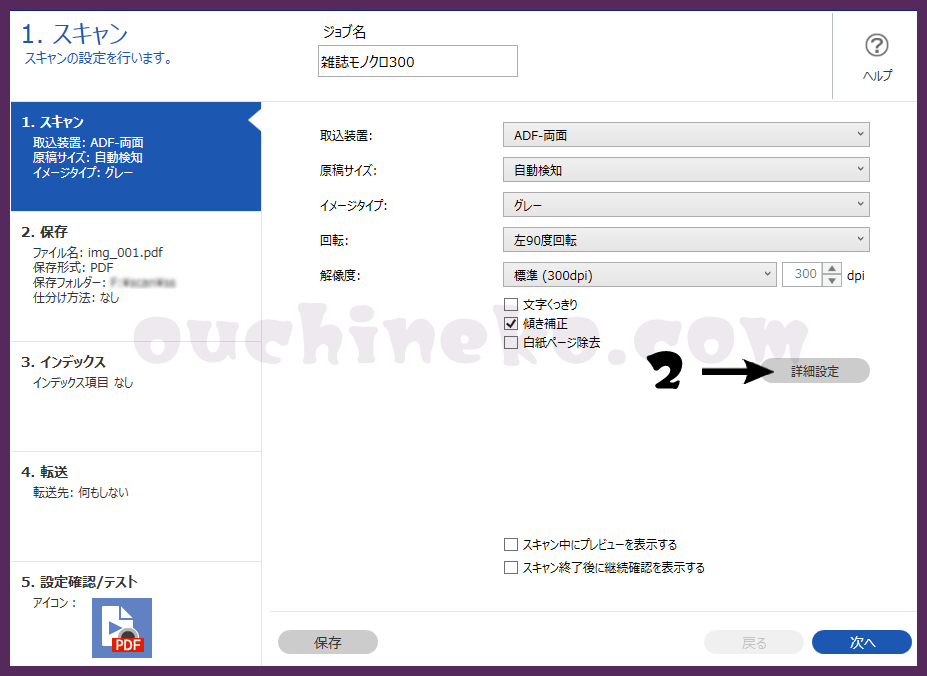
詳細設定をクリックするとEpsonScan2の画面が開きます。初期設定はこんな感じになっていると思います。左上の方にある基本設定と拡張設定をクリックすると画面が切り替わります。
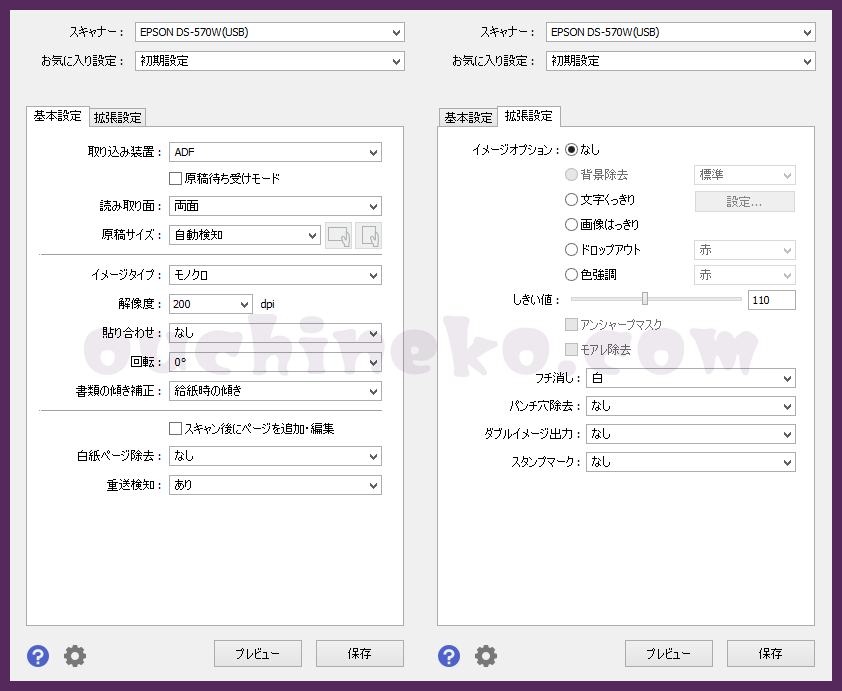
これを以下のように変えました。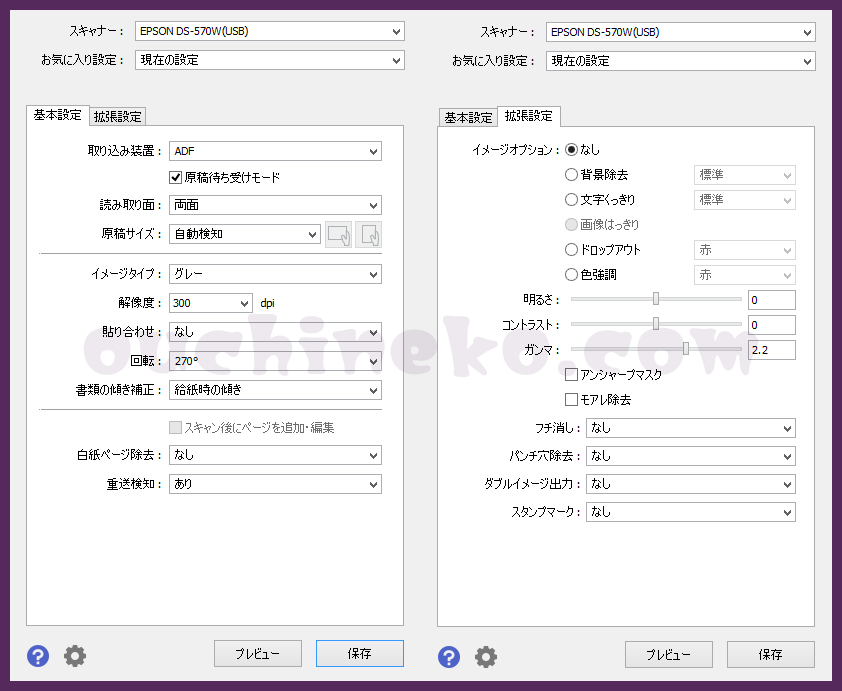
基本設定
- 原稿待ち受けモードにチェックを入れる(50枚未満で少しずつフィーダーに給紙する為)
- イメージタイプをモノクロからグレーに変更
- 解像度を200dpiから300dpiに変更(ファイルサイズが大きくなっても良いからもっときれいに保存したい場合は数字を上げてください、普通のモノクロ漫画だったら300か400でいいと思います。私は古い漫画は300、割と新しく特にお気に入りで綺麗に保存したいものは400に設定しています。)
- 回転を0°から270°に変更(横向きで用紙をセットする為)
- 白紙ページ除去ありをなしに変更(間違って白紙判定でページ飛びが起きないように)
拡張設定
- イメージオプション内を明るさ0、コントラスト0、ガンマ2.2に変更
- フチ消しを白からなしに変更(スキャンしたページの周りが上から白く縁取りされてしまうのを回避するため)
基本と拡張の両方の設定が終わってから右下の保存をクリックします。片方だけで保存をするとこの画面が閉じてしまってまた開かないといけなくなるので二つの画面が終わってからにしましょう。
私は現在A5サイズの雑誌を読み込むのに裁断した側を上側に向けて用紙をセットしています。通常はスキャンする画像の上を下向きに縦長にセットします。同じようにA5サイズで裁断面をスキャンする時間を短くしたい、時短スキャンしたいという方は270°で横向きにセットしてみてください。普通にスキャンをする場合やB5以上でスキャンする場合は傾きはなしにしてください。
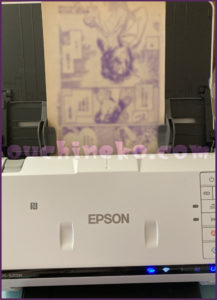
普通に用紙をセットした時
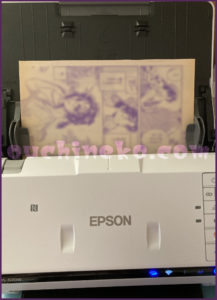
横向きに用紙をセットした時
これで1.スキャンの画面が写真と同じ状態で表示されるので右下の次へをクリックします。その後は各ページに表示される保存の形式、保存場所などを自分のパソコンの保存したいフォルダなどに合わせて設定していきます。スキャンを一時的に保存するフォルダを作っておくと便利です。
眩しすぎず暗すぎないモノクロの漫画のページが読み込み可能となりました。
黄ばみが強いモノクロページ用
この他にあまりにも古くて紙の淵のエリアだけじゃなく全体的にかなり黄ばんでしまったモノクロ用紙の場合は「黄ばみ強め用」として以下の設定も作ってあります。
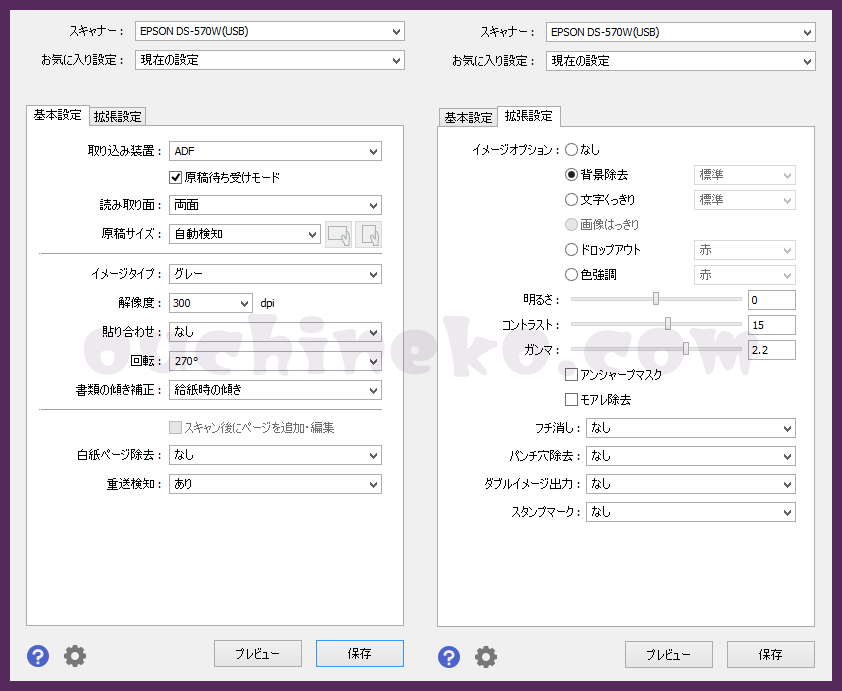 基本設定は同じ、拡張設定のイメージオプションを少し変更します
基本設定は同じ、拡張設定のイメージオプションを少し変更します
- 背景除去を選択(標準)
- 明るさ0、コントラスト0、ガンマ2.2
これでかなり黄ばみ(モノクロで読み込むので灰色のもや)が軽減されます。
冒頭でも書きましたが私は紙の質感が残っていても良い、むしろ多少残しておきたいのでそれに合わせた設定となっています。実際にスキャンをしてみて「漫画の白い部分はグレーじゃなく白くしたい、もっとざらつきを減らしたい、はっきりさせたい」という場合は明るさ、コントラスト、ガンマの辺りを調整してみてください。白くしすぎるとビューアで見た時に眩しくて目が疲れたり、スクリーントーンなどの細やかな表現がつぶれる可能性もあるので加減には注意してください。
とは言えモノクロページはよほど黄ばんでいなければ比較的綺麗にスキャン出来る場合が多いので紙の質感が残らない場合もあります。
最初に設定するにあたりこちらのサイト様を物凄く参考にさせていただきました。
数値ごとのサンプルの画像と共に細かい設定の違いが載っていて分かりやすいです。
私の使用しているスキャナー

カラー版の数値設定も含めたDS570wの設定方法を公開しました!

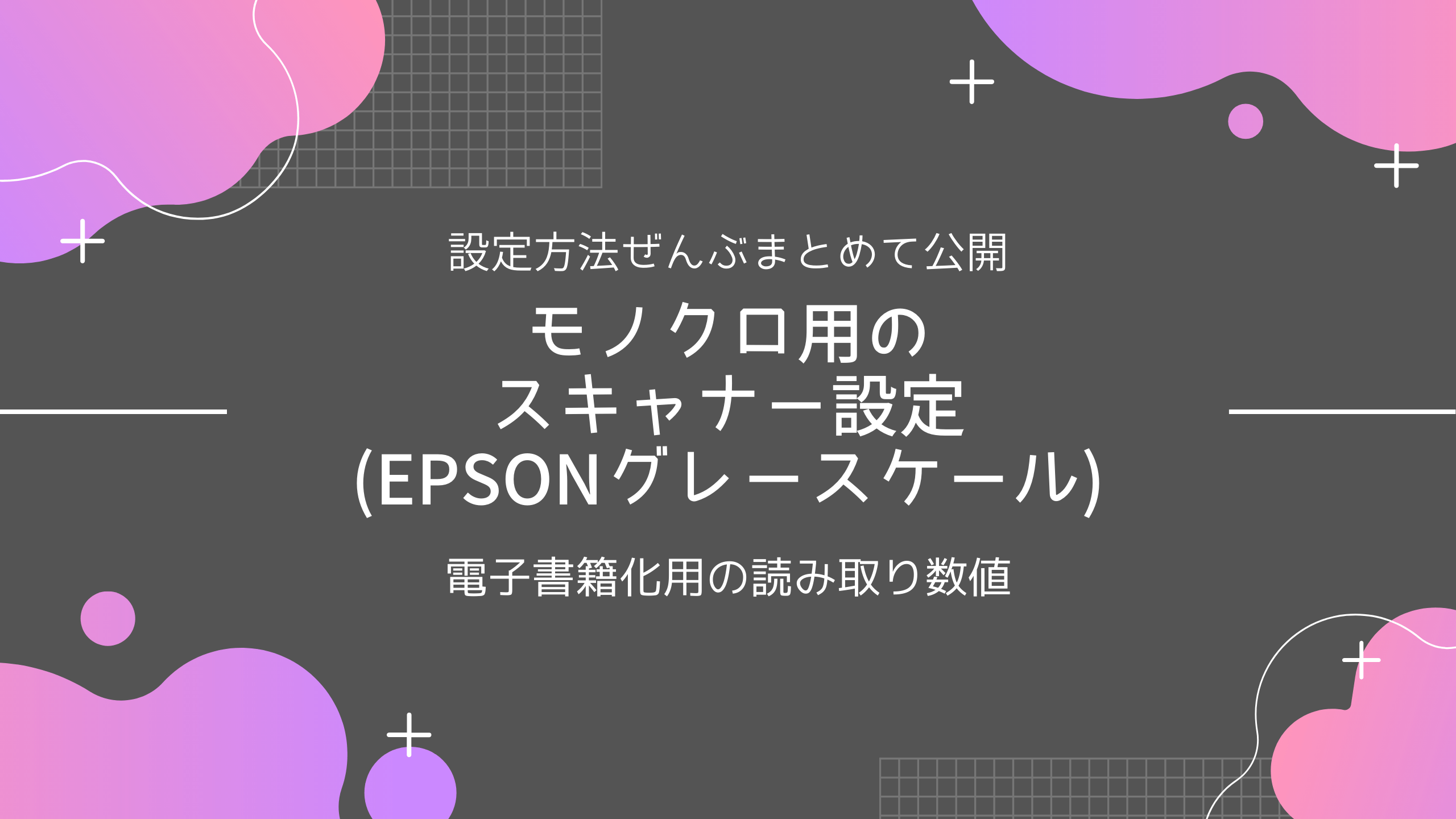

コメント