タブレット購入時にも悩んだものの購入を見送ったワイヤレスキーボード、本格的にブログを更新するようになり、タブレットでも記事の作成や編集をできるように購入する事にしました。
そこでブロガーとしてK380は使えるのか?そもそもワイヤレスキーボードはどんな使い心地なのか?を1か月使い倒して調べて見ました。
使って見ての感想と慣れるのに時間がかかったキー配置などについて書いて行きます。
動画でもK380のレビューをしてみました
K380のレビュー動画をYoutubeにも投稿しました。
このレビュー記事と似たようなことを動画内でものせています。音声は無く字幕のみでのレビューとなります。
iPhoneで撮影し、日中の自然光だったり夜の蛍光灯の下だったりで撮影したのでキーボードのサイズや見た目がどんな感じか把握しやすいと思います。
K380の見た目と基本スペック
- 電池式(単4電池2本・最初からついていて絶縁シートが挟まっています)
- Bluetooth接続で3台登録・ボタンで切り替え可能
- Windows/Mac/ChromeOS/Android/iOS/AppleTV対応
- 2年保証付き
- ローズ・ブルー・ブラック・レッド・オフホワイトの5色展開
- Flow対応
高さ: 124mm
ロジクールK380商品ページ
幅: 279mm
奥行き: 16mm
重量: 423g(電池含む)
ワイヤレス通信範囲: 10m
Flowについて
Flowはロジクールが提供しているマウスやキーボードに備わっている機能で、無料のソフトを本家サイトからダウンロードしてパソコンにインストールする事によってWindowsとMacなど同じWi-Fiに接続している別のパソコンとのシームレスな行き来が可能になるシステムです。
さらにWindowsでコピーした文章や画像ファイルなどのデータをそのままMacに移動させる事ができます。
残念ながらFlow対応機器でも行き来が可能なのはWindows/Mac/ChromeOSなのでタブレットやスマホとパソコンのデータを行き来させる事は現時点ではできません。
Flowは使わなくてもソフトをインストールしておくとマウスやキーボードに細かい設定を追加したり電池残量を確認する事が出来て便利です。
K380の使用感・打鍵音
通常のデスクトップパソコンについてくるキーボードと比べるとボタンもかなり浅く、音もとても小さいです。
本体は薄く中央付近はとても静かで、デスクに直に音やタイピングの力が届きやすい端の部分だと少しだけ音が大きくなりますがそれでも通常のキーボードやマウスのクリック音よりはかなり小さいです。
本体も小さく、私が使用しているキーボードの半角切り替えキーからBackSpaceキーまでの間に本体が入る横幅です。

手が大きめの男性だとキー自体に丸みもあるので隣のキーを打ってしまったり入力がしづらいという意見を見かけました。逆に女性子供は丸みに慣れたら入力しやすいのではないかと思います。
マットな質感になっているので触り心地もさらさらしていて良いです。
また10.5インチのiPadAir第3世代と比べると横幅が少しはみ出る程度ですがどちらも薄く軽いので持ち運びは楽です。
外に持って行くならケース一体型のキーボードの方がいいかもしれませんが室内で使うには十分な安定感と運びやすさだと思います。
1か月で約10万文字は入力したと思いますが、使用していない時は電源をオフにしていたのもあり、電池残量をパソコンのソフトから確認したところまだFULLの状態でした。
ペアリングの切り替えもスムーズで、ボタンを押して3回ほど点滅すると切り替わり、秒数的にも3秒かからないと思います。
登録自体もとても簡単で割り当てたい番号(キーボードの色違いのボタンが3つある)を長押しすると認識待ちになり、接続したい機器からキーボードK380を選べばペアリング完了です。
ブロガーとしての使い心地は?
ブロガーと自称していいのかわかりませんが、キーボードが家に届いてから1か月試している間に投稿した記事の数は40(複数のブログがあり全ての合計)、なるべく検証も兼ねて意識してワイヤレスキーボードを使用していたので恐らく半分はこの新しいキーボードK380で記事作成を行いました。
記事の平均文字数を4,000くらいとして、20記事で8万文字。それ以外にもメールなど文字入力を行っていた分が2万文字で10万文字はこのキーボードで入力したと思います。
ちなみにブロガーを自称していますがおうちねこはどのジャンルも好きな物だけ詰め込んだ趣味全開の内容ばかりです。このキーボードお試し中にこんな記事を書きました。
『ドラマ『プロディガル・サン』1話目の感想と打ち切り理由の考察』
記事の作成方法はパソコンと接続、タブレット接続してのどちらでも同じくらい試しましたがどちらも文字の入力速度は遅延を感じませんでした。
とはいえ他のワイヤレスキーボードとは比較できませんが…。
タイピング音の比較も兼ねて寿司打というタイピングゲームでこれまで使用してきたキーボードとK380のキーボードで入力テストをしてみました。
何故か動画ではどちらも最高記録が出るというミラクルが起きました。
パソコンのキーボードからだと大体高級1万円コースで+5,000円くらいです。
録画した時はK380でも同じくらいの金額が出たので私の入力速度はいつものキーボードとそう変わりはないようです。
それを踏まえてすぐに文章が反映されていくなかでブログ記事作成中の文字にストレスを感じる事はありませんでした。
タブレットでの文字入力も快適
iPad air第3世代での入力(ほぼ記事作成)とiPhoneでのメール返信に使用しましたが、こちらでも後れを感じる事はなく接続も切り替えボタンを押してすぐにつなげ直す事が出来ます。
iPhoneはBluetoothをオフにしている事が多かったのでそれを忘れて接続しようとしたこともありましたがそれ以外は問題なく、接続に失敗する事もありませんでした。
タブレットやスマホでワイヤレスキーボードを使用する利点は何と言っても画面の半分を埋め尽くしてしまうキーボードが表示されなくなること。
画面いっぱいに入力画面が表示できるのでメールでもブログ記事でも前後の文章が隠れてしまい読みづらかったりする事もなく、確認がとても楽です。
画面をタップしながらワイヤレスキーボードを使って部分選択する事も出来るので、間違えた所に戻りたかったらタップして入力位置を移動させたりと直感的な操作はそのままに文字入力に集中できます。
さらに接続が切れたとき、例えばスマホのBluetoothをオフにした状態で文字入力を始めようとしたら、キーを打った時に接続しているボタンの上のライトが点滅します。
設定されているボタンの機械と繋がってないよ、接続先が見つからないよとお知らせしてくれるのでタブレットに切り替えたつもりがスマホに設定を合わせたままだった・パソコンにつなげ、パソコンは終了させたのにタブレットに切り替えたと思って入力をはじめたというときは」今こっちの番号に繋がってて、その機械とはつながらないよ」と教えてくれるので便利です。
タイピング中のレスポンス・遅延・不具合
パソコンと接続していてつまずいた時が2回あったのですが、1回はBluetoothのUSB認証自体が切れた(差し込み直したら直った)のと、もう1回はパソコンにデータを詰め込みまくってインターネットのタブをかなり開いた状態で作業していた時に重くなって少し引っ掛かりを感じる事がありました。
とはいえ2つ目の引っ掛かりに関してはキーボードを終了させた後もマウス操作、ソフトの起動などで続いていたのでデータを外付けHDDに移動させてPC内の容量を確保したら起きなくなったのでキーボードの遅延とは関係なかったです。
今もK380を使用してこの記事を作成していますが遅いと感じる事は無いです。
通常のブロガーであればストレスを感じず快適に記事作成作業が出来るのではないかと思います。
とてもタイピングが早い人だったらまたべつかもしれませんが、普通に入力する分には全く問題を感じません。
ちょっと感じたデメリット
デメリットと言うよりは使用するうえで個人的に気を付けたい部分です。
コンパクトなので置く場所をそれほど取らないキーボードなのですが、動画作成後に気が付いた内容をここに追記しています。
キーボードの入力ボタンはそこまで小さいと感じなかったし持ち運びも便利なのですが、省スペースでもタブレットとキーボードを置いて作業が出来る時にしていませんでした。
いつもは体からある程度放した位置にキーボードを置いて入力を行っていたのですが、今日(1月末)に少し狭い位置にタブレットとその手前にキーボードを置いてすぐ前に体と言う状態で文字入力をしていました。
そのまま3,000文字ほど入力していたら手首に違和感が出ました。
私は手首がなんだか傷みやすい体質なので普通なら感じないかもしれませんが、体からキーボードまでの距離を近い状態で入力作業を行うと手を中央に持ってきてキー入力をするために片手、もしくは両手の手首を内側にもっていきつつキーボードに向けて真っ直ぐという手首を少し曲げた状態で入力していました。
やっぱりそうなると地味に手首に負担がかかるので手のサイズやキーボードと体の距離によっては痛みが出る場合があります。
なので置くスペース自体は場所を取らなくても大丈夫ですが、キーボードから体まではある程度余裕を持って入力できる状態を確保した方がいいです。
最初は気が付きにくいので。
ぱぱっと500文字ほど返すだけとかなら大丈夫だと思いますが、ずっと作業していると普段よりも手を狭めた位置での入力は確実に手首を不自然に曲げている状態で疲れてくるので気を付けてください。
といってもこんなドジするのは私くらいだと思いますが、念のため記しておきます。
寝そべって体の上にのせて入力もできるかもとかぐうたらな事をかんがえていましたがそれはむりそうです。
膝の上に置いて入力と言うのも多分このサイズだと小さすぎて難しいと思います(コンパクトキーボードなので当たり前といえば当たり前)。
どのキーボードにも言える事ですが疲れにくい適切な位置に置いて姿勢を正して入力しましょう。
タイピングは明るい部屋で
ワイヤレスキーボードだとキーを見やすくするためのバックライトがついていないものが多いですが、このK380もライトと言えば接続先を切り替える3つのボタンの上にあるランプと電源ボタンの隣にあるランプのみ。
なので早朝や夕方など部屋が薄暗くなると見づらくなります。
キーボードを見ないで入力するのに慣れている場合は問題ないと思いますが、新しく購入したり入力形式がいつもと違う(私の場合だとWindowsでの入力形式に慣れていてiOS系での入力にまだ慣れていないなど)場合はどの記号がどこにあるかまだキーボードの印字を見ないといけない場合難しいです。
一度明け方に思いついたことをベッドで入力したくてiPadとワイヤレスキーボードだけで入力しようとしたのですが、タブレットの明かりではほとんど見えないのでタブレットにキーボードを傾けながら確認しつつ入力して無駄に時間をかけてしまいました。
なので、ベッドでもテーブルランプがあるとかある程度の灯りを確保できる状態での使用が好ましいです。
それ以前に暗い中で画面を見たり入力したりは目にも良くないので私のようにだらけようとせずちゃんと明かりをつけたりしてください。
キーボードの入力方法がWindowsとMacだと違う
両方使っている人は慣れているかもしれませんが、私はスマホとタブレットがApple、デスクトップパソコンはWindowsを使用しているのでキー入力の方法に違いがあるのをこのキーボードで初めて体験しました。
一般的なキーボードはJISキーボードと呼ばれる、¥マークなど日本人が使いやすい並びになっている日本語配列ですがK380は海外のUSキーボードに採用されている英語配列というのを採用しているらしいです。
Win/MacどちらのOSに接続しているかはキーボードがBluetoothで接続した時に自動で判断してくれますが、自分で変更する事も可能です。
グレーの部分
キーボードには通常のかな以外に地球マークや本来のアットマークとは違う位置にもグレーで表示されているキーがあります。
これらはiOS用になっていて、shiftキーと同時に押す事で反映されます。
慣れてしまえば問題なく使えますが、最初はよく使うかぎかっこやあっとまーくの位置に迷うかもしれません。
半角カナ・ひらがな・カタカナ変換を一発でするには
入力する時も文字をひとまとめにカタカナにしたい時、Windowsだと普通はF7を押せば一発ですがK380だと戻る設定になっているので(ソフトを使用して変更する事も出来ます)、カタカナにする方法が分からないかもしれませんが公式サイトではキーの説明がされているので確認して覚えると簡単です。
- Windowsでの半角かなに変換→fn+F8
- Windowsでのひらがなに変換→fn+F6
- Windowsでのカタカナに変換→fn+F7
- iOSでの半角カナに変換→shift+ctrl+”+”(Lの右隣りのプラスマーク)
- iOSでの英文字への変換→shift+ctrl+L
- iOSでのカタカナに変換→shift+ctrl+K
- iOSでのひらがなに変換→shift+ctrl+J
またWindowsで使用するなら公式サイトからダウンロードできる「Logi Opions」というソフトをインストールすると設定画面から従来と同じFキーに設定を変更できます。
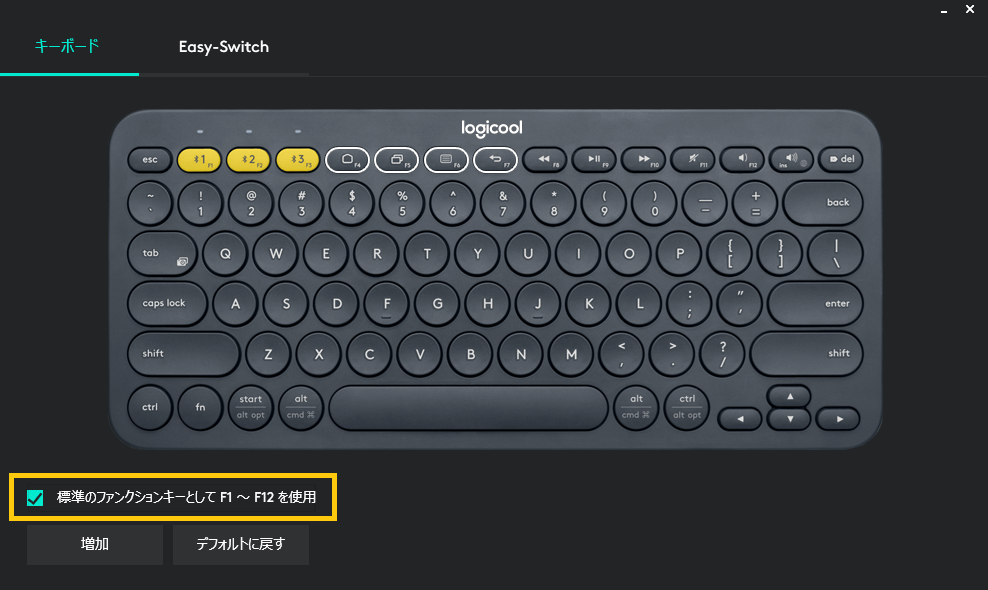
LogiOptionsインストール後に、画像左下のオレンジ色で囲った部分「標準のファンクションキーとしてF1~F12を使用」にチェックを入れたら、fn+ファンクションキーではなくファンクションキーだけで普通のキーボードと同じように変換することができます。
便利なショートカット
他にもfn+tabでスクリーンショットを保存する事が出来たり便利なショートカットがあります。

まとめ
ブロガーとして、ふつうにぱそこんおメールや入力作業用として、K380はコンパクトで音も小さくとても使いやすいキーボードだと思います。
何よりお値段も3,000円台とお手頃価格。
色も豊富だしタブレットと併用するのにもってこいです。
持ち運びをする時などは本体左横にある電源スイッチを切っておけば乾電池の消耗も防げて移動中にキーに当たってしまい謎の文章が残るという心配もありません。
単4の乾電池で3か月は余裕で持つとネットのレビューで見かけたのでコスパもとてもいいと思います。
また数人見かけた「本体が歪んでいて物理的に少し反対方向に力を加えると和らぐけど机に置いた時にがたつきがある」というのについても私はまだ経験していないので、少し商品にばらつきがあるか、外に持ち運んだりする事が多い人は本体に負荷がかからないよう気を付けるのが良いかもしれません。
私はスマホのフリック入力で長文を打つのがこれまで面倒だったのですが、キーボードをペアリングして入力するようになったらサクサク打てるようになったのでとても重宝しています。
タブレットもタッチ入力だとやっぱり長文を打つのは少し不便さがありますがこれがあればサッと電源を付けてぱぱっと入力を済ませる事が出来ます。
キーボード自体が場所を取らないのでちょっと置いて入力する時も簡単です。
夜間も今まで家族の部屋と自室が離れている事もあり音を気にする事が無かったのですが静かなのに自分が慣れると動画などもその分静かに見る事が出来たりするのでやっぱり静かだと便利ですし気分的にも「音がしないから夜も少し入力しようかな」と言う気持ちになりやすいです。
ブログ記事を作成するために購入しましたが、動画作成・メールなど全ての文字入力に使用できるし、電源を付けてペアリングボタンを押せばすぐに使い始められるので現在はお試しの為でなく積極的にこのワイヤレスキーボードを使用するようになりました。
これからもK380の力を借りて入力を楽しんで行こうと思います。

使用開始から約半年
2021年の年末に購入してレビューを投稿してからも使用しているキーボードですが、その後もまだ電池交換は不要で使用しています。
とはいえ3月からは何かとやることが多くてブログの記事作成もままならず、キーボードの使用頻度も下がっていたのでレビュー開始時期よりは使用回数が減っていました。
生活に合わせた使用場面の変化
ちょっと思いついた時などにはずっと使用していましたが当初よりは少し使用頻度が下がっていた2022年春、デジタルライフに変化があったことでキーボードの活躍の場にも変化がありました。
元々は私がタブレットもブログ作成に活用させていくのに合わせて購入したワイヤレスキーボードですが、この春私が管理・家族の使用するデスクトップパソコンのSSDがおなくなりになってしまい、色んな変化がありました。
使用していたデスクトップパソコンは約10年前(2011年の終わり)に私が選び自分用に購入したもので、数年使用してから家族のデスクトップパソコンが怪しくなってきたからという事で私が買い替えるのに合わせて家族用に移動させたもの。
そしてそのパソコンが壊れた事によって、また同じ作戦で私のを新調→今使用しているのを家族用にと玉突きで移動させることにはしたのですが、購入時期を少し先に設定した事もありそれまで家族のパソコンをどうするかで話し合った末、私がパソコンを新調するまで家族はタブレット+ディスプレイを購入して使用する作戦に。
というのも私がタブレットは簡単だと話し、見せる機会が増えたのも有り家族も「これなら使えそう」と強く思うようになり、前から仕事でも使えたら便利と話していたのもあってタブレット購入を決意。
一時的な措置としてディスプレイ+USBマウスにタブレットを繋いで使用する形になったのですがUSBマウスはディスプレイにつなげられますがキーボードはこれまで使用していたものがパソコン用のキーボード端子に繋ぐもので、家族のパソコンは数字入力を日々するので最初はタブレットに表示されるキーボードを使用していたのですが少し不便。
そこでこのK380を持って降りて使用したら快適でそのまま普段から家族用のタブレット+ディスプレイと置いておく事に。
家族は基本的に文字入力はしないのと仕事での使用もタッチ操作だけで良い内容だけなのでキーボードの持ち出しは必要なし。
元々自室以外でもタブレットでキーボードを使用したい時用だったのでそれでいいか、ということでキーボードに現在登録している接続先は
- 私のタブレット
- 私のスマホ
- 家族のタブレット
と変化しました。
これが家族用として置いたら便利で、前述のとおり他にやる事が増えていて私のタブレットを持って降りる頻度が減っていたのですが家族の数字入力が快適になったのもあり、さらに数値の記録用にファイルを作って欲しいと言われて家族が朝晩にメモしている体温や血圧などもタブレットで管理するようになりました。ノートを毎回病院でもらうのは面倒だし増えて置き場所にも困っていたようです。
元々Exelで体重管理をしていたので血圧用に別のファイルを作成しました。
さらに以前のデスクトップパソコンだとキーの凹凸も大きくて黒いので埃などの汚れが目立ち掃除が大変だったのがこのキーボードだとサッとクイックルで拭くだけでいいので楽になったと言われました。
私もタブレットを下で使う時はすぐに持ち運べるし不便していません。
私自身が感じたメリットとしては、2日に1回ほどタブレットかスマホから500~1,000文字ほどメール返信などの文字入力を夜にすることがあるのですが、これまでは家族とのテレビの時間に返す時スマホだからとキーボードを持って降りなかったためスマホのフリック入力を使用していました。
これだと時間がかなりかかるし見える範囲が狭いし、とスマホ画面に集中しがちで一緒に見ているドラマやアニメの内容が頭に入りにくかったり、面白い映像を見逃してしまうこともありました。
けど家族の所にキーボードを置いていると階段を往復しないで数秒で持ってこれるのでさっとスマホと繋いで入力できると、文字を打ち込んでいる時はフリック入力と違って画面を見ている必要がないのでテレビの映像を見ながらできて見逃しが劇的に減りました。
よそ見しなきゃいいとはいえ、家族とテレビも楽しみたいしメールとかも素早く返事したい…なんてときはめちゃくちゃ便利です。
そんなわけでテレビを見ながらのスマホからの1,000文字入力はどうしても30分~2時間ほどかかっていたのがキーボードを使用するとパソコンからと同じ20分~1時間で入力できるようになりました。
タイピングの音も静かなのでテレビを見ている時に入力していても気にならないと言われました。
まだお試しでの配置になっているので迷うところですが、今後はFireTV&私のスマホ&家族のタブレットとペアリングしておいてもいいかなと思います。
ペアリングの変更も簡単なので生活に合わなければ直ぐに変えられるので試しやすいのも魅力ですね。
予想外の変化でしたが今のところ家族にも好評で使える幅が増えて便利に活用できています。
使用11か月で初の電池交換
2022年11月13日に、いつもどおり使用していたら途中で突然入力が反映されなくなりました。電源をつけなおし、Bluetoothの選択を押すと光はいつものような点滅からちょっと転倒して消えるのではなくぽわっとついてゆっくり薄れて消えるのみでした。
それも普段より光が淡いような気がしたのでもしやと思い電池交換。
本体左の電源をオフにして電池交換(単4×2)をしたあと電源を付けたら問題なくついて、Bluetoothも再設定などの必要もなく直ぐにいつも通り使えました。
今年の5月以降は私専用ではなく家族のタブレット用になっていたので当初よりは使用頻度は落ちた物の夜のスマホやタブレットからのメール返信や作業には使用していたので一般的な頻度はそれなりに使っていたかな。
ちょうど家族と居る時の入力作業も一区切りついたのでこのキーボードは電池交換を気に家族専用となりました。
一応毎日触るタイミングはあるので引き続きメンテとチェックはしますが、私は自分のパソコン(2015年購入)がそろそろ動作が怪しくなってきたのでそちらの買い替えと新しいキーボードを入手しようか検討中です。
K380の購入が2021年12月でそれからずっと使用しているので初期から入っている電池の単4×2で約11か月もちました。
一度交換した後は家族の使用頻度がものすごく少ない事もあり2024年2月まで電源は入れたまま使用できています。
最初はこまめに電源を切っていましたがオートスリープがある+置きっぱなしなのでそのままに。
本体も変わらず触り心地がよく、入力に不具合もなくボタンやキーも問題なく使用できていてコスパも良いと思います。




コメント